

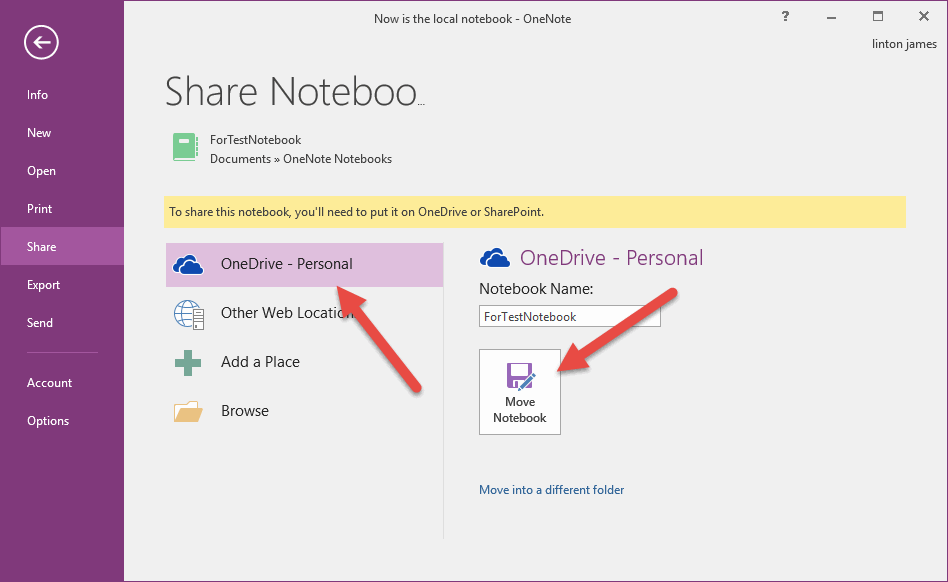
To give editing access, check the mark for Allow editing.Specific people: Only people you specify are given access (can be both NTNU-users as well as others).People with existing access: Those who already have access are sent a copy of the access link.People in NTNU with the link: Only people with an NTNU-user can access through the link.Anyone with the link: Anyone with the link can access the notebook.Click on People you specify can view to see the various access alternatives. Choose those you wish to give access to the notebook.Click on Share in the top right corner of the OneNote window.
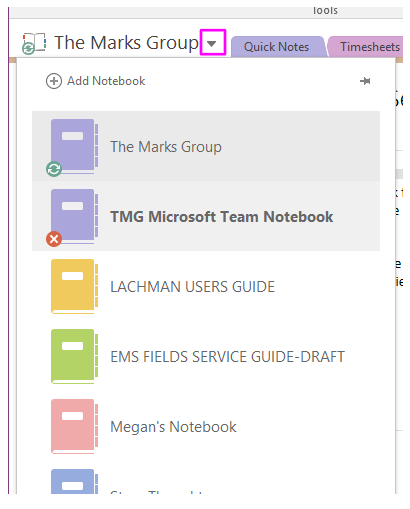
In general, you should therefore create a new notebook for every project, and have one for your personal use that you never share. Whenever you share a notebook, the people you share it with automatically get access to all the sections and pages in the notebook (though it is possible to block access to sections with a password).
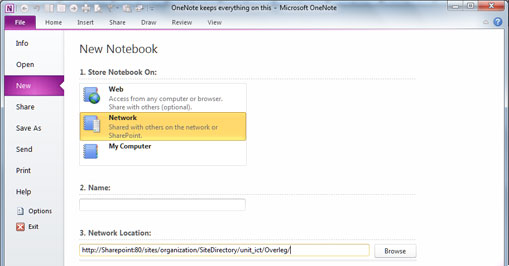
Do this by clicking CREATE LINK under the permissions you want to allow.Īfter enabling this feature, a link will appear that you can copy and paste to share with others. In the Share dialog box on the Get a Link tab you can choose to enable links for users to view and/or edit. The email includes a link to the shared document. If you want, type a message to be included with an email that’s sent to all invitees. In the Share dialog box on the Invite People tab, type names or email addresses of people you want to share the document or folder with. Select the file you want to share, and then select Share. Go to OneNote for Business or the site library that has the document or folder you want to share. If your organization or college has an Office 365 plan or SharePoint site, start using OneNote Online by creating or sharing notebooks in libraries on your site. Getting Started With OneNote for Office 365 With OneNote Online, you can use your web browser to create, open, view, edit, format, and share the OneNote notebooks that you store on OneDrive.


 0 kommentar(er)
0 kommentar(er)
